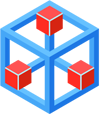Le vpn pourquoi faire ?
Vous pouvez vous connecter lors de vos déplacements ou depuis votre domicile en utilisant le serveur VPN de CALMIP. Les identifiants de connexion sont ceux de votre compte sur le système de calcul OLYMPE.
Cette page explique comment installer le VPN sur votre poste de travail: Le processus décrit ici s’applique à toute machine (windows, mac/os, gnu/linux) à condition que java soit installé.
Prérequis: installer java webstart
Tout OS
Quelque soit votre système d'exploitation, vous pouvez utiliser :
- OpenWebStart téléchargeable ici : https://openwebstart.com/download/
- Un logiciel fourni avec votre système. Par exemple, certaines distributions Linux utilisent IcedTeaWeb
En cas de problème il est recommandé d’installer Oracle JAVA 8 sur votre système (nécessite les droits administrateur).
Voir les onglets suivants en fonctions de votre OS.
GNU/Linux
- Si vous avez une machine sous Debian/ubuntu/mint, la page suivante peut vous être utile :
- Installer java propriétaire depuis le site officiel
- La version binaire (Linux x64) de java pour cette méthode est à télécharger depuis ici
- Un résumé synthétique des commandes :
sudo apt-get install java-package make-jpkg jre-8u231-linux-x64.tar.gz sudo dpkg -i oracle-java8-jre_8u231_amd64.deb java -version
- Pour les distributions à base de paquets RPM vous pouvez télécharger le paquet ici et l'installer avec les droits root :
rpm -Uvh jre-8u73-linux-x64.rpm
- Quelque soit votre distribution vous pouvez :
- Télécharger java ici (prendre le fichier tar)
- Détarer le fichier dans n’importe quel répertoire, par exemple
/opt/java - A l’étape 2 ci-dessous, lorsque votre navigateur vous posera la question, entrez l’exécutable
/opt/java/bin/javaws
Mac OS X
- Télécharger la version d'Oracle Java pour MAC sur cette page : https://www.java.com/fr/download/mac_download.jsp
- Suivre la documentation d'installation : https://www.java.com/en/download/help/mac_install.html
MS Windows
- Télécharger l'installeur Oracle Java 8 sur cette page : https://www.java.com/fr/download/windows_manual.jsp
- Double-clicker sur le fichier téléchargé et suivre les instructions (droits administrateur requis)
Se connecter au VPN: Etape 1
Connexion au VPN et Authentification
- Utilisez votre navigateur pour accéder à :
https://vpn.calmip.univ-toulouse.fr - Vous verrez alors apparaître une fenêtre de connexion
- Actions à réaliser :
- Entrez votre identifiant CALMIP
- Cliquez sur Connexion
- Entrez votre mot de passe CALMIP
- Attendre l’apparition de la fenêtre suivante :

- Action à réaliser :
- Cliquez sur : Accès sécurisé dans la colonne de gauche
- Vous verrez apparaître la fenêtre suivante :

- Action à réaliser :
- Cliquer sur ’Ouvrir l’accès sécurisé dans une application’
- Cela provoquera le téléchargement d’un fichier appelé
xvpnc_12345.jnlp(le chiffre change à chaque fois)
- Action à réaliser :
- Soit téléchargez le fichier jnlp puis exécutez-le avec la commande :
javaws xvpnc_12345.jnlp - Soit configurez votre navigateur afin d’associer les fichiers
.jnlpavec la commandejavaws,cela vous simplifiera la vie.
- Soit téléchargez le fichier jnlp puis exécutez-le avec la commande :
- Dans les deux cas vous verrez apparaître la fenêtre suivante, elle liste toutes les machines sur lesquelles vous pouvez accéder.
Ne fermez pas cette fenêtre durant toute la durée de connexion !

- Vous devez vous ré-authentifier, re-télécharger et re-exécuter le fichier jnlp à chaque fois que vous souhaitez vous connecter à olympe sinon votre connexion ssh ne fonctionnera pas même si vous visualisez la fenêtre de l’application avec les messages "You can connect to the server ..." !
Se connecter à Olympe: Etape 2
Vous pouvez maintenant vous connecter à l’aide de vos outils ssh habituels Terminal, Putty, ... sur une des trois frontales OLYMPE en utilisant :
- L’adresse IP suivante :
127.0.0.1(ou le nomlocalhost) - Le port :
11300,11301ou11302
Exemple de connexion:
à partir d’un poste de travail Linux ou Mac :
ssh -YX -p 11300 $username@127.0.0.1
Exemple de copie de fichier :
scp -P 11300 LISEZ.MOI $username@127.0.0.1:/tmp/essai